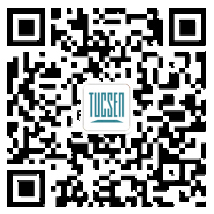1. Micro-Manager的下载与安装
1) 根据您电脑系统通过以下路径下载最新版本的32bit或64bit的MicroManager。
http://valelab4.ucsf.edu/~MM/nightlyBuilds/1.4/Windows/
2) 下载完成后双击可执行文件进入Micro-Manager安装界面;
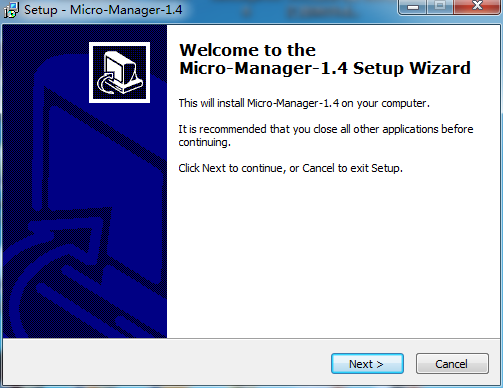
3) 点击 【Next>】,进入选择安装路径界面;
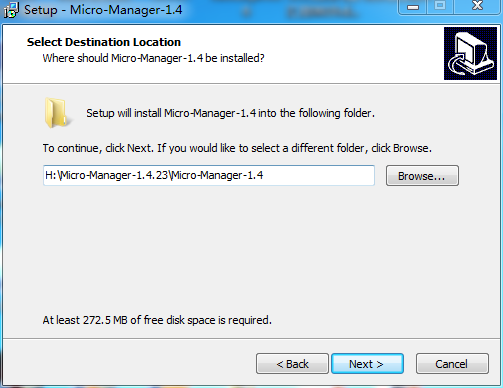
4) 选择合适的安装路径,点击 【Next>】,按照安装向导的步骤执行,安装完成后,点击 【Finish】结束安装。
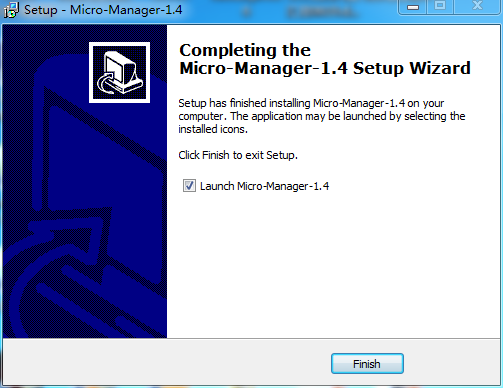
2. 鑫图相机驱动的下载与安装
通过以下网址下载最新的sCMOS相机驱动,双击下载好的驱动,按照安装向导的步骤执行即可。
http://www.tucsen.com/Home/Product/download/dataid/24/id/33.html
3. Micro-Manager加载相机设置
1) 将提供的插件所有文件放到MicroManager安装的根目录下C:\Program Files\Micro-Manager-1.4,或者放置到C:\Windows\System32目录下。

64位和32位的插件应分别对应正确
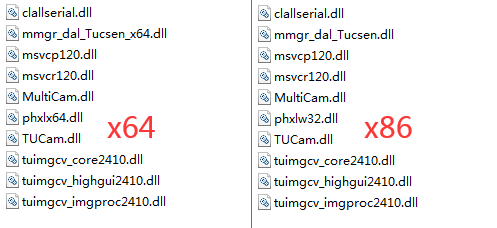
2) 相机接上电源和数据线;
3) 双击桌面生成的Micro-Manager快捷键或双击安装根目录下的应用程序,打开Micro-Manager;
4) 出现对话框可让用户选择要配置的文件来加载启动相机;
5) 首次启动相机,没有相应的配置文件则选择【none】,点击 【OK】;
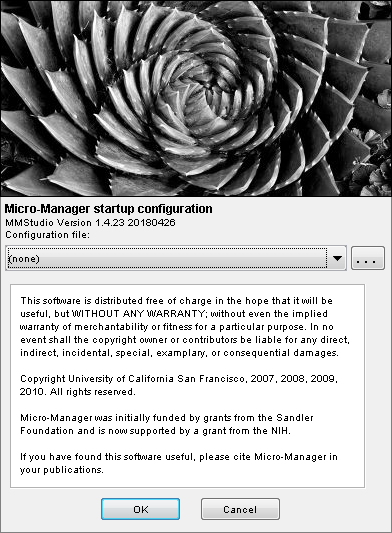
6) 点击选择Tools>Hardware Configuration Wizard,进入Hardware Configuration Wizard界面进行相机的硬件配置向导。选择Create new configuration,点击【Next >】;
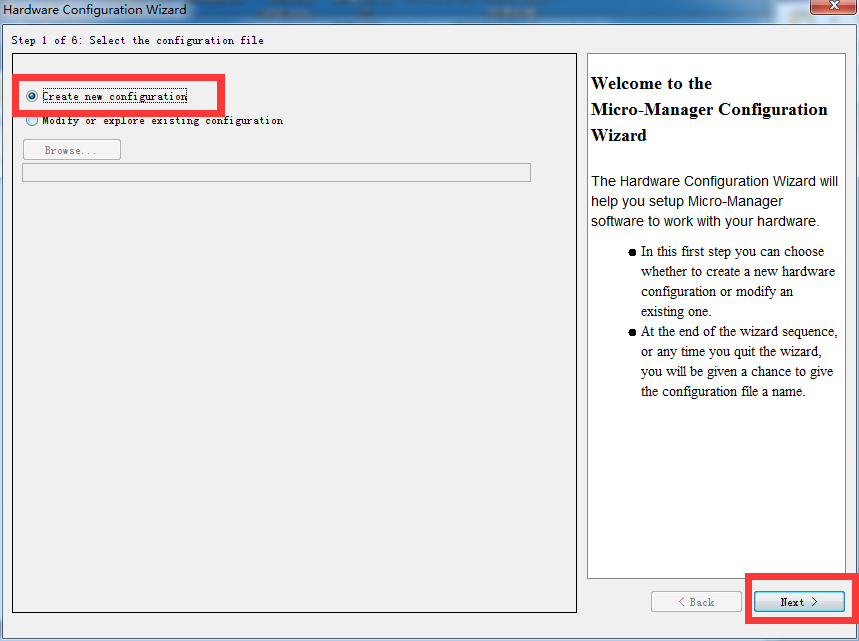
7) 进入Step 2 of 6: Add or remove devices:在Available Devices中找到“TUCam”文件夹,打开并选中TUCam/TUCSEN Camera,单击Add按钮;进入Device: TUCam/Library: TUCam界面,单击【OK】后单击【Next >】;
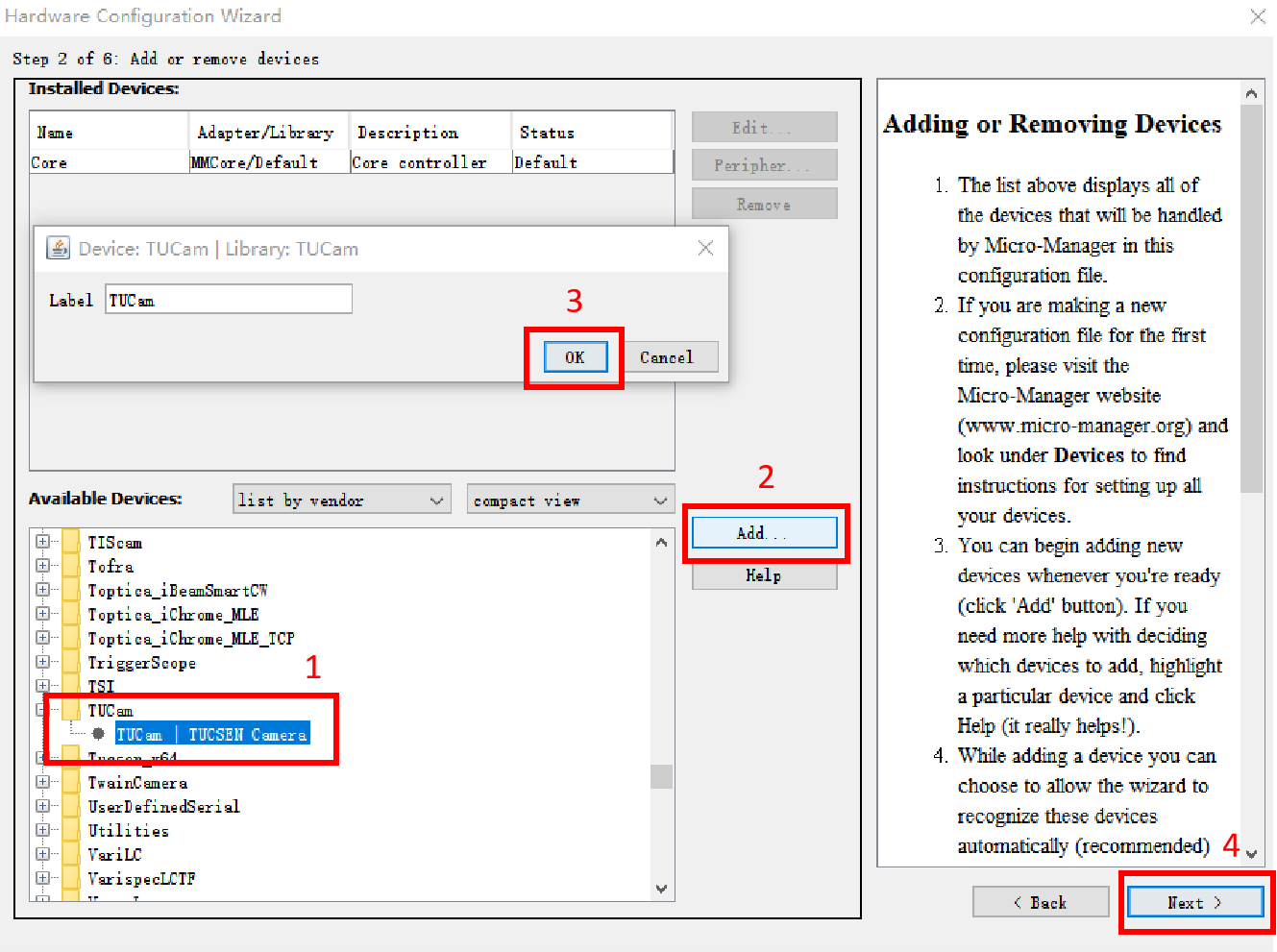
8) 进入Step 3 of 6: Select default devices and choose auto-shutter setting界面,单击【Next >】;
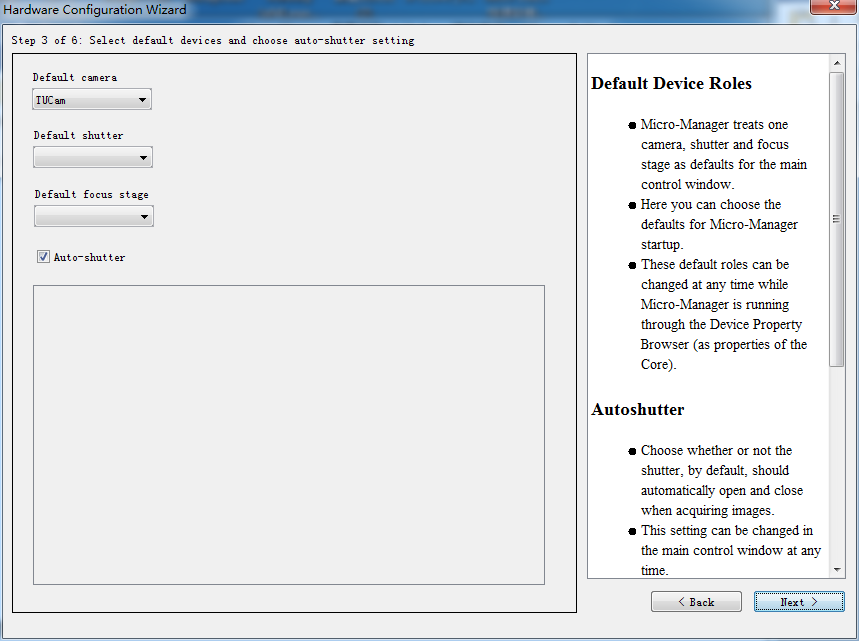
9) 进入Step 4 of 6: Set delays for devices without synchronization capabilities界面,单击【Next >】;
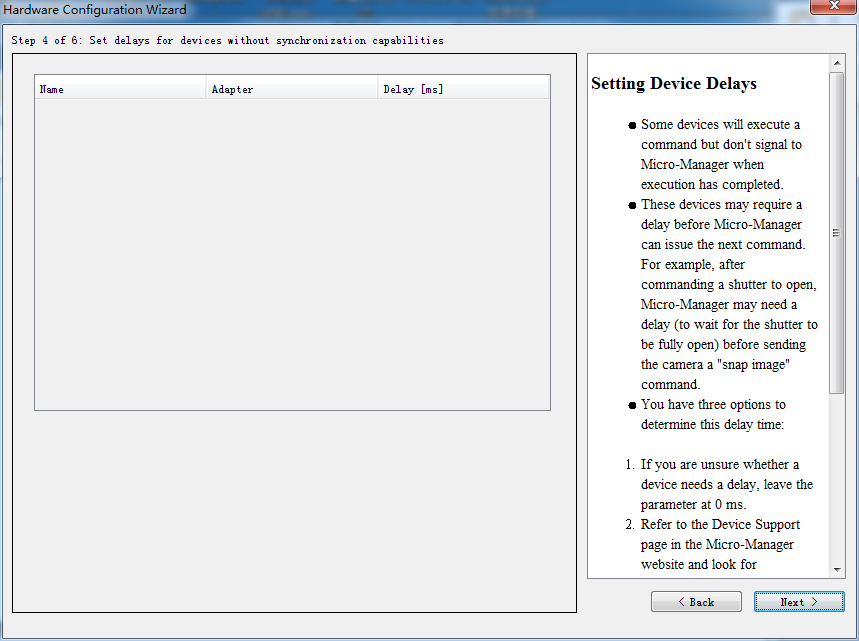
10) 进入Step 5 of 6: Set delays for devices without synchronization capabilities界面,如,单击【Next >】;
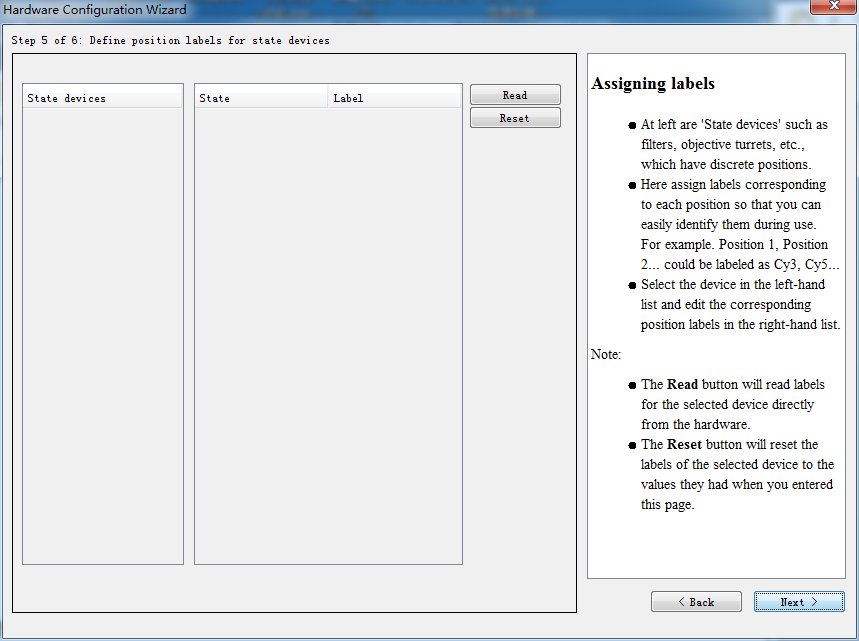
11) 进入Step 6 of 6: Save configuration and exit界面,选择配置Configuration file的存储文件夹并命名,单击保存后单击【Finish】;
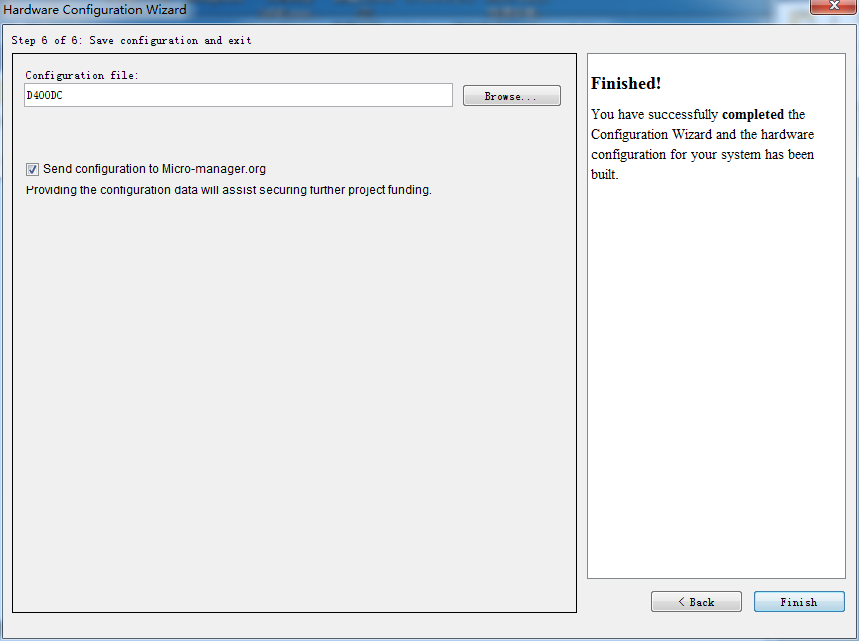
12) 进入Micro-Manager操作界面;
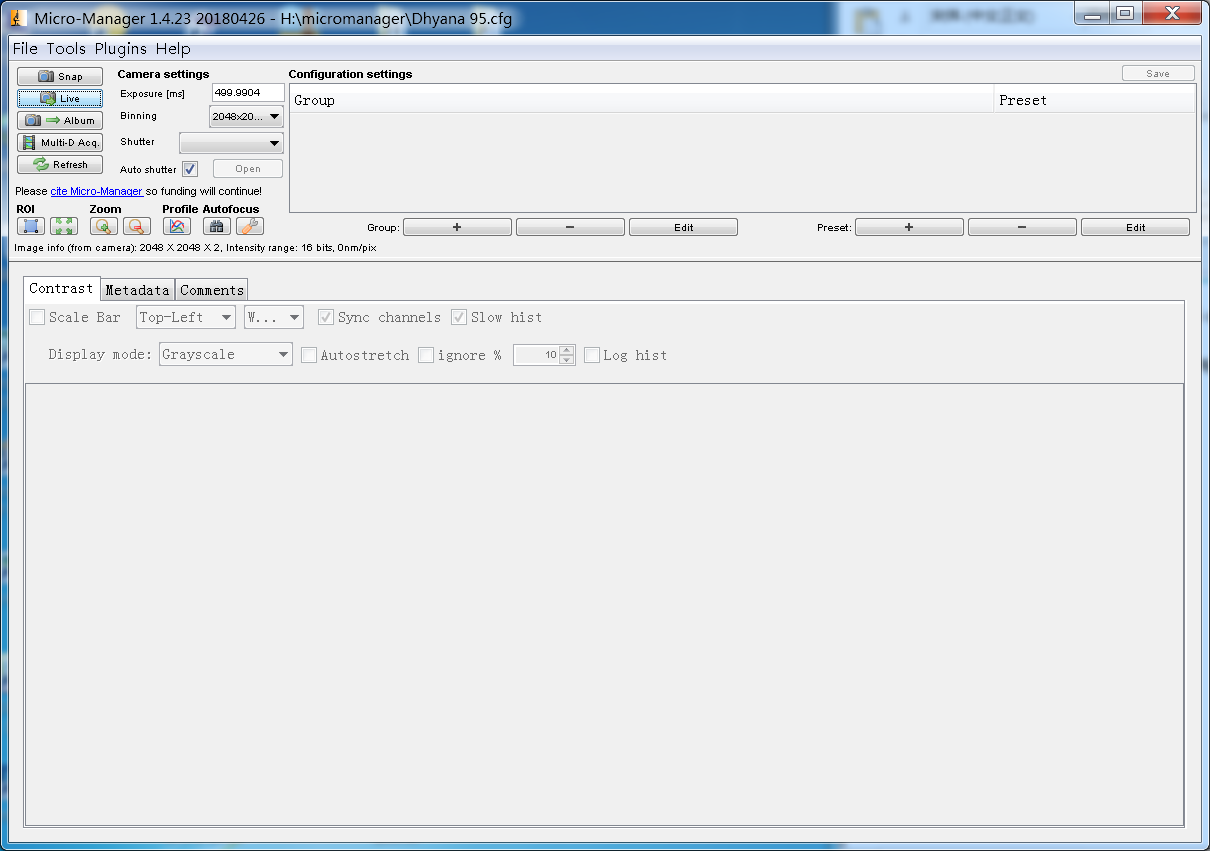
13) 点击Live进入图像预览模式,sCMOS相机加载成功。
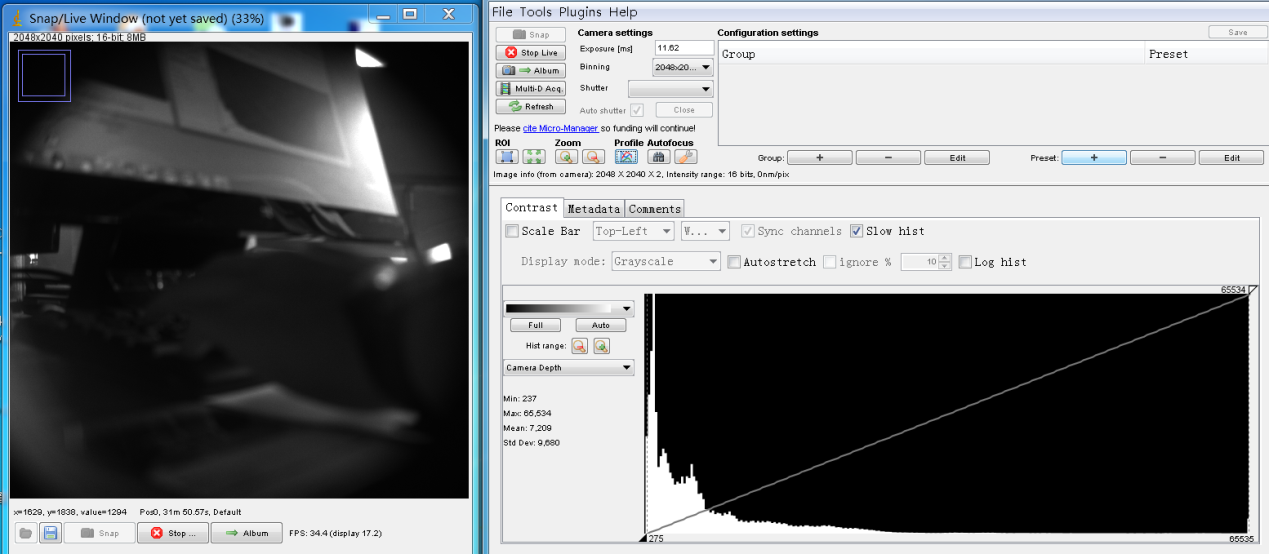
注意:
目前MicroManager支持的Tucsen相机有Dhyana 400D、Dhyana 400DC、Dhyana 95、Dhyana 400BSI、Dhyana 401D以及FL 20BW。
4. 多相机
1) 在硬件配置 Step 2 of 6中,双击,添加第一台相机,注意不能改名称;
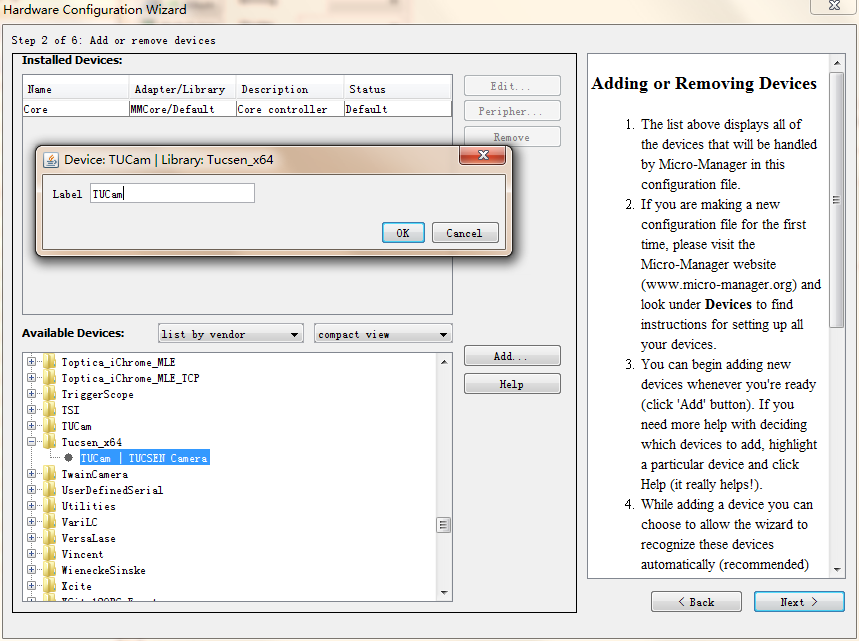
2) 再双击,添加第二台相机,注意不能改名称;
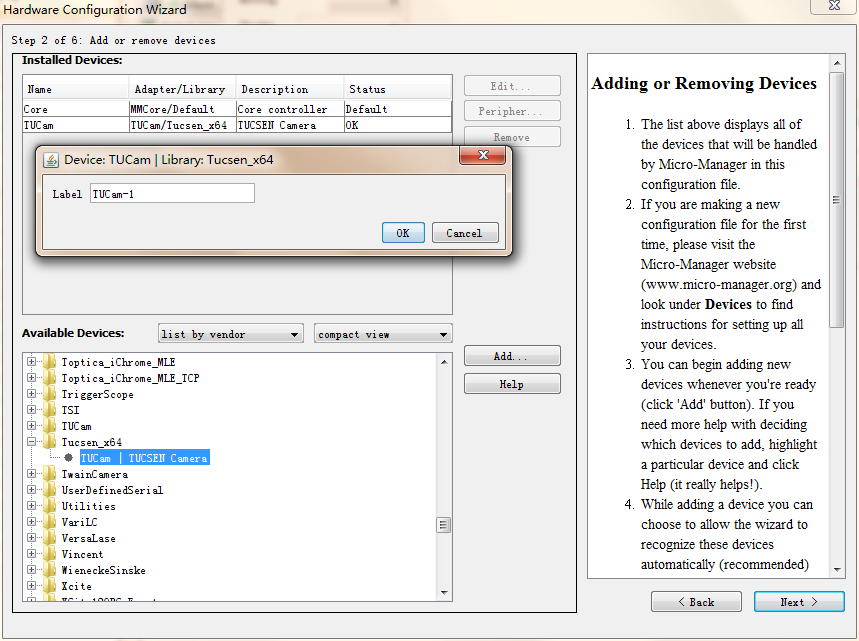
3) 双击添加多相机插件;
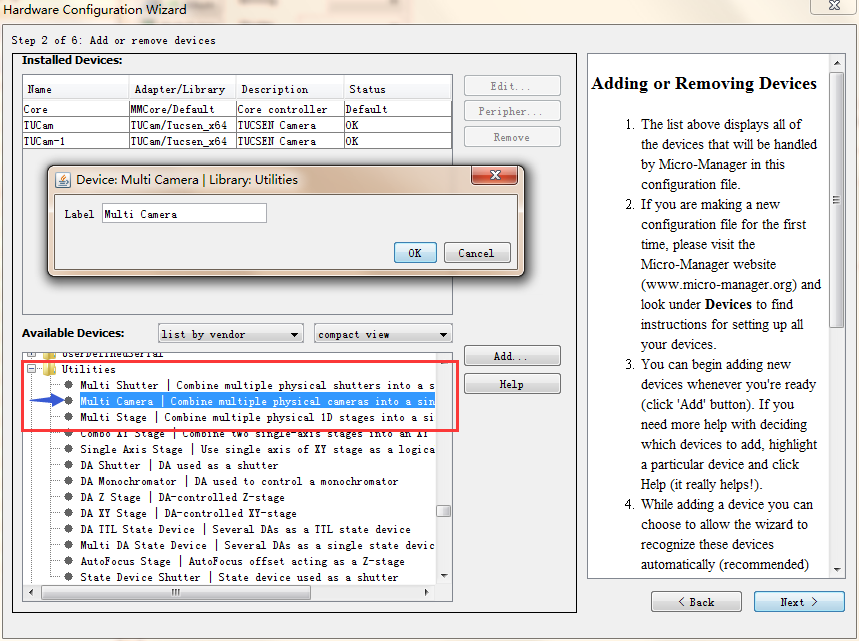
4) 全部下一步,添加相机完成。
5) 定义相机的顺序;


注意:
1) 使用最新插件时要把C:\Windows\System32目录下的TUCam.dll也更新到最新版本;
2) 若两台相机分辨率不一样,则无法同时预览;
3) 建议使用64位插件。

 22/02/25
22/02/25